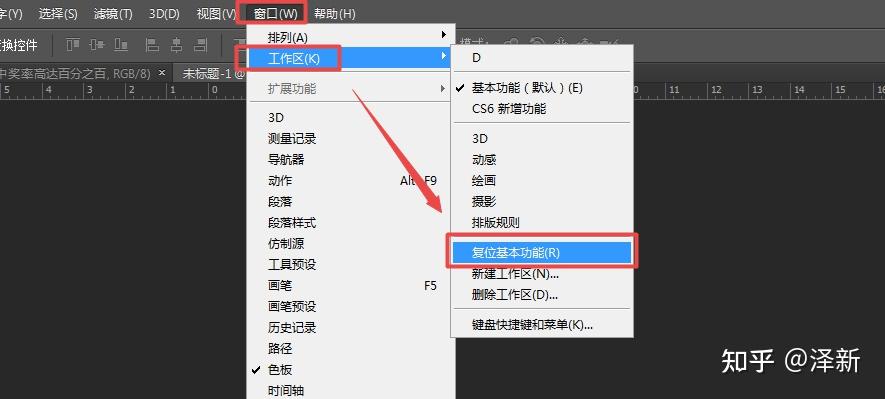做财务真的不只是为了拿月薪3万多一点,而是与时俱进,活到老,学到老。
有些财务经理年薪20-30万,Excel玩得炉火纯青。一句话概括:专业素养加Excel技能,能创造更高价值。
1.再忙也要把这两招对账技能学会!
每年对账,有不少财务都是用最原始最手工的方法,逐笔勾挑的,非常浪费时间。今天,卢子教你两招很实用的对账方法,可以为你省下不少时间。
第一招
现在有两个表,将银行账和手工账进行核对。在实际对账的时候,只有银行的借方金额和手工帐的贷方金额可以核对,其他的信息都是不同的。
银行下载的明细表
手工账的明细表
当金额都是唯一值的时候可以用VLOOKUP函数进行查找核对,但大多数情况下,金额是有可能出现多次的。有重复值的情况下用VLOOKUP函数查找就会出错。
对账要满足两个条件:
01 金额一样
02 金额出现的次数也一样
举个例子,10元在银行这个表出现2次,在手工账这个表也出现2次,证明这个金额是正确的,也就是TRUE,否则就是FALSE。
统计金额的次数,可以用COUNTIF函数,函数语法:
=COUNTIF(条件区域,条件)
在手工账这个表,现在要统计每个贷方金额出现的次数。
统计金额在银行表出现的次数:
=COUNTIF(银行!B:B,G2)
两个公式综合起来:
=COUNTIF(G:G,G2)=COUNTIF(银行!B:B,G2)
将有问题的金额(FALSE)筛选出来,只对这些有问题的进行核对,会减轻很多工作量。
选择任意一个FALSE的单元格,右击,选择“筛选”,单击“按所选单元格的值筛选”。
筛选后的效果。
手工账核对完,银行账也可以用同样方法进行核对。

第二招
系统与手工两个表,必须满足客户名称、金额、日期、出账状态完全相同才是正确的。
系统下载的明细表
手工录入的明细表
思路:将四个条件合并起来,在另外一个表进行计数,次数等于1就是正确。
条件计数的万能公式:
=COUNTIFS(条件区域1,条件1,条件区域2,条件2,条件区域3,条件3,条件区域n,条件n)
在手工表的E2输入公式,并向下填充公式,显示0的就是错误的。
=COUNTIFS(系统!$A$2:$A$20,A2,系统!$B$2:$B$20,B2,系统!$C$2:$C$20,C2,系统!$D$2:$D$20,D2)
用同样的方法,在系统表的E2输入公式,并向下填充公式,显示0的就是错误的。
=COUNTIFS(手工!$A$2:$A$20,A2,手工!$B$2:$B$20,B2,手工!$C$2:$C$20,C2,手工!$D$2:$D$20,D2)
这样就能找出两个表不同的内容,再筛选出0即可。
说明:如果手工表存在空格或者格式跟系统表不一致,必须先进行处理,将手工表和系统表都整理成规范表格再对账。
2.用最快的方法将金额合计为540.00的银行明细找出来
手工记录的时候都是记录每一笔账的总金额,而实际银行明细有的时候是多条记录的,现在要将贷方金额为540.00的银行明细找出来。
如果不懂方法,这种是要花费大量的时间和精力。其实借助规划求解的功能也可以快速帮你实现。
默认情况下,Excel是没有规划求解的功能,需要重新加载才可以。
单击“文件”→“选项”→“加载项”→“转到”。
勾选“分析工具库”和“规划求解加载项”,单击“确定”按钮。
这样就可以在“数据”选项卡的右边看到“规划求解”这个功能。
添加完后,就可以开始操作。
Step 01 在D2输入公式。
=SUMPRODUCT(A2:A67,B2:B67)
Step 02 在“数据”选项卡的最右边单击“规划求解”,在弹出的“规划求解参数”对话框,设置目标为$D$2,目标值为540.00,通过更改可变单元格为$B$2:$B$67,单击“添加”按钮。
Step 03 单元格引用为$B$2:$B$67,选择bin,约束为二进制,单击“确定”按钮。
Step 04 设置完条件,单击“求解”按钮。
Step 05 经过大概1分钟就将目标值计算出来,单击“确定”按钮。
Step 06 这样B列为1的就是满足条件的值,选择任意一个1,右击,选择“筛选”→“按所选单元格的值筛选”。
这样就将所有符合条件的金额筛选出来。
当然规划求解也不是万能的,当数据比较多的时候也是求解不出来,这时需要借助超级复杂的VBA代码。
将明细的金额复制到A列,在B2输入目标值540.00,单击“开始凑金额”按钮。
瞬间就将满足条件的组合值列在F列。
操作动画
用鼠标单击它,在你不经意间,这个动作背后隐藏的付出,只有原创作者本人才知道。
本文来源: Excel不加班,作者卢子。由高顿CMA培训官网(http://cma.gaodun.cn/)小编整理发布,想了解更多管理会计的知识,可以关注此号,或者加入微信号,跟财务人一起交流。欢迎分享,若需引用或转载请保留此处信息。
相关文章